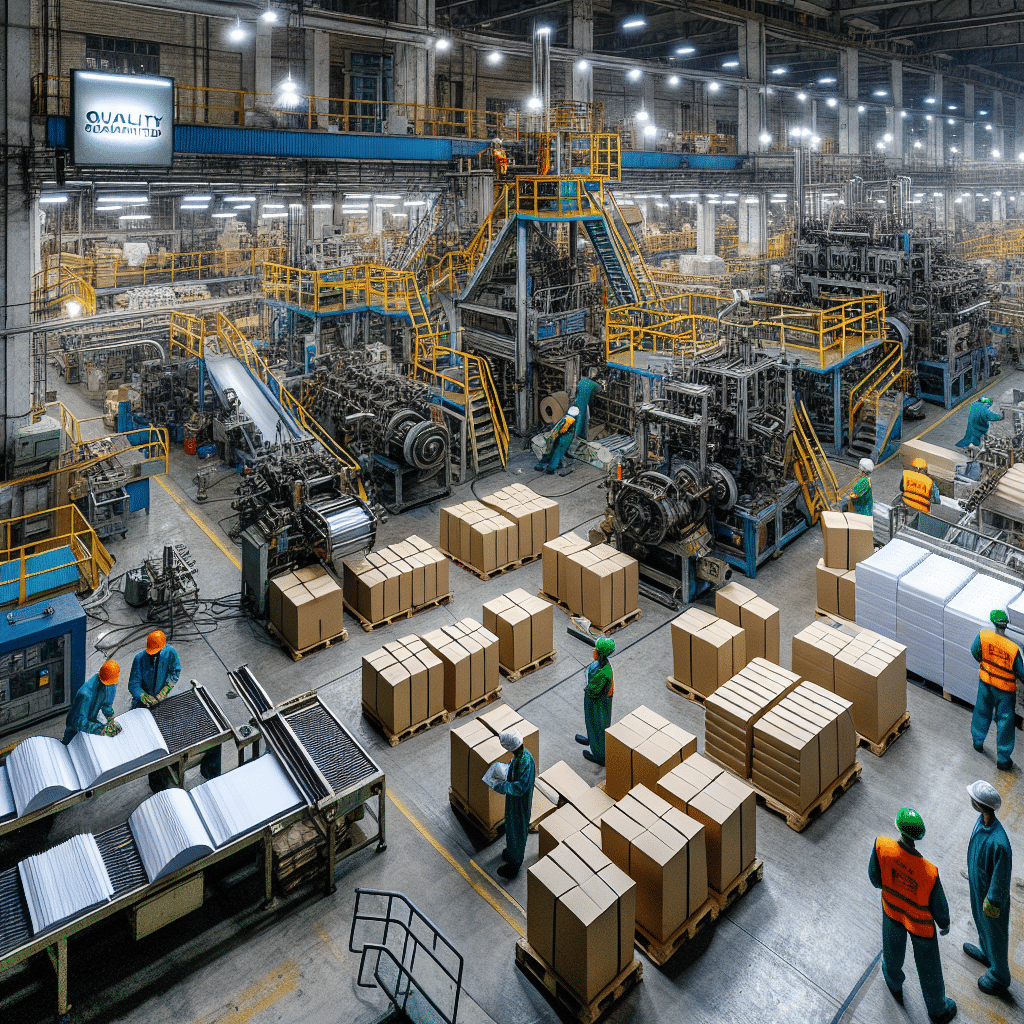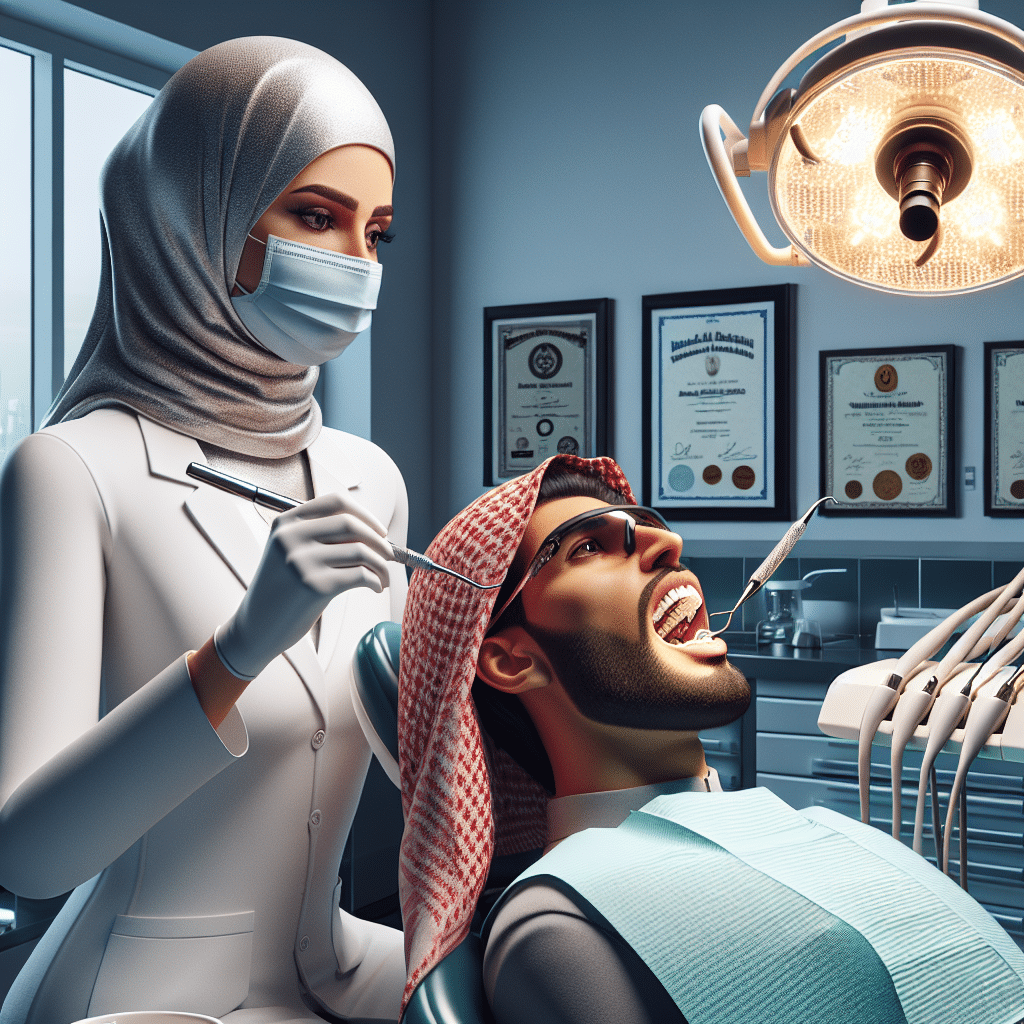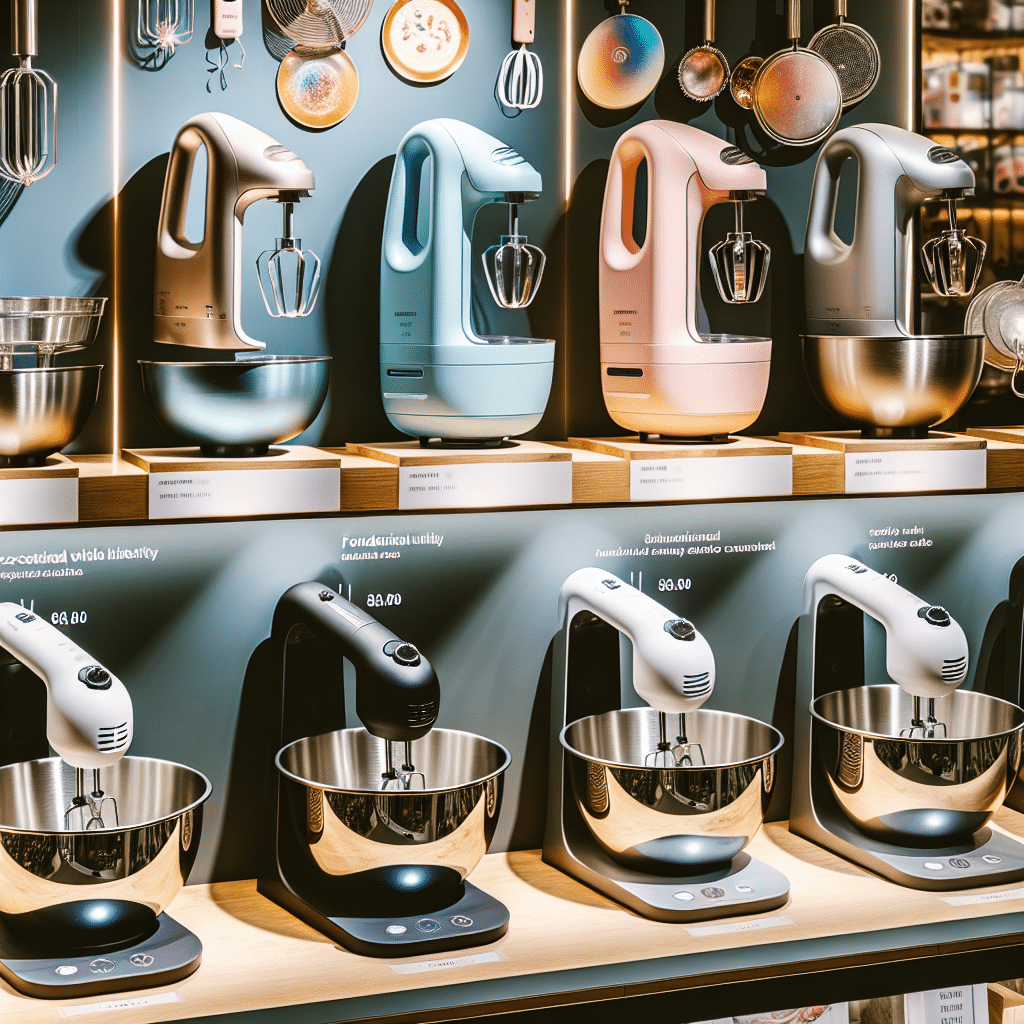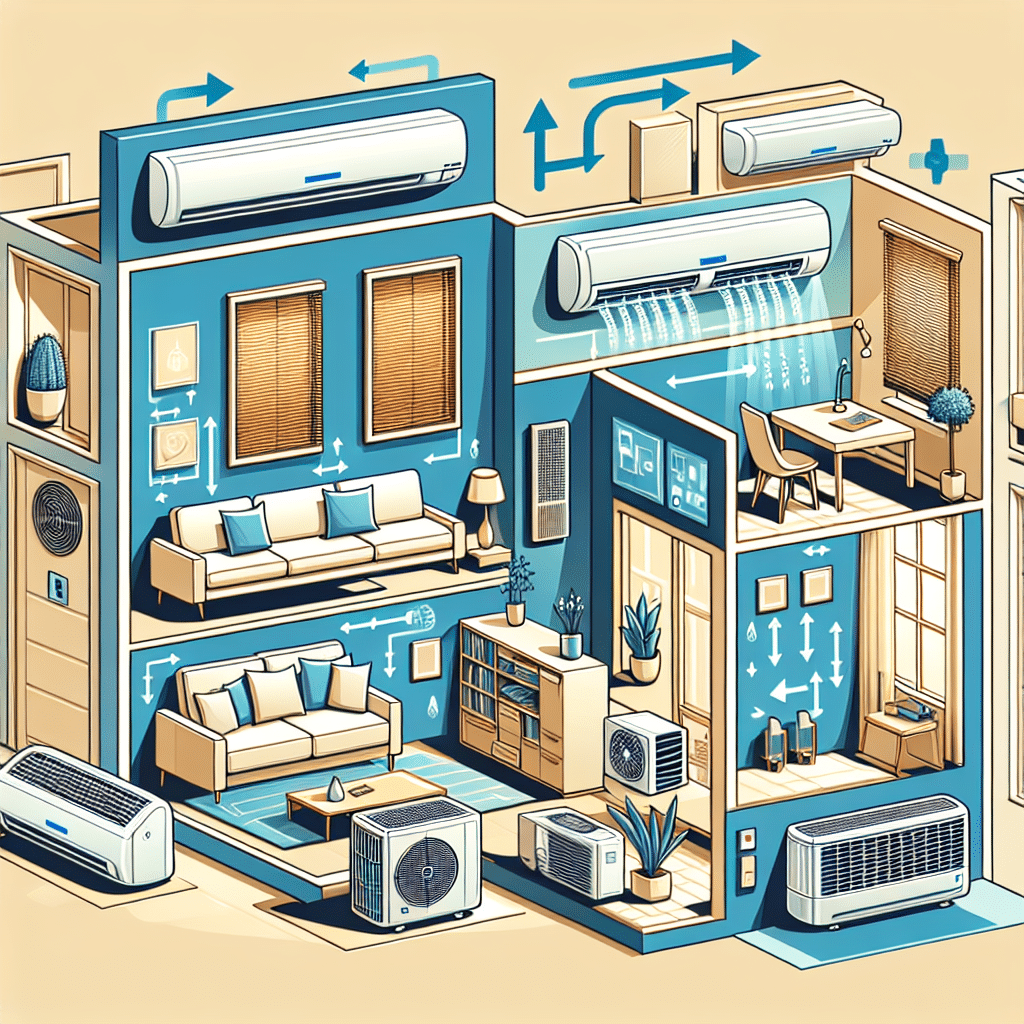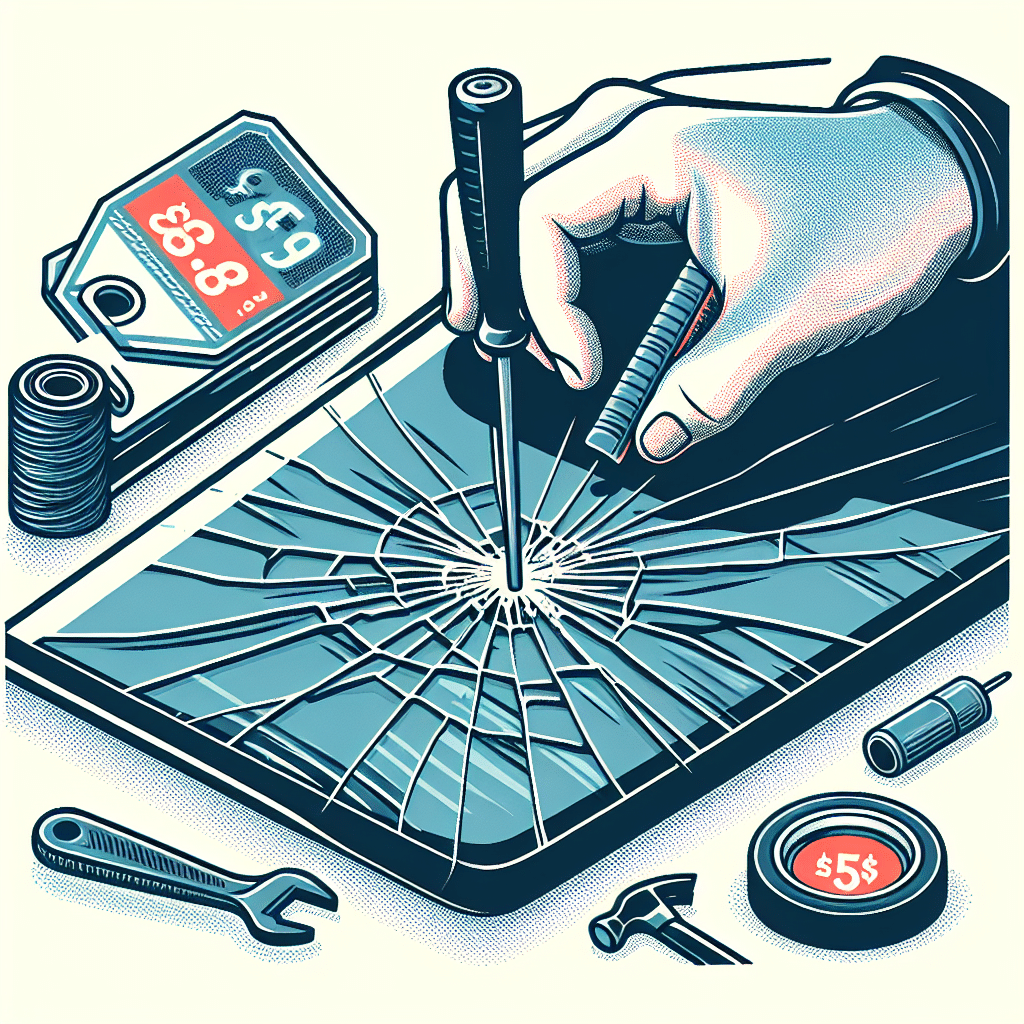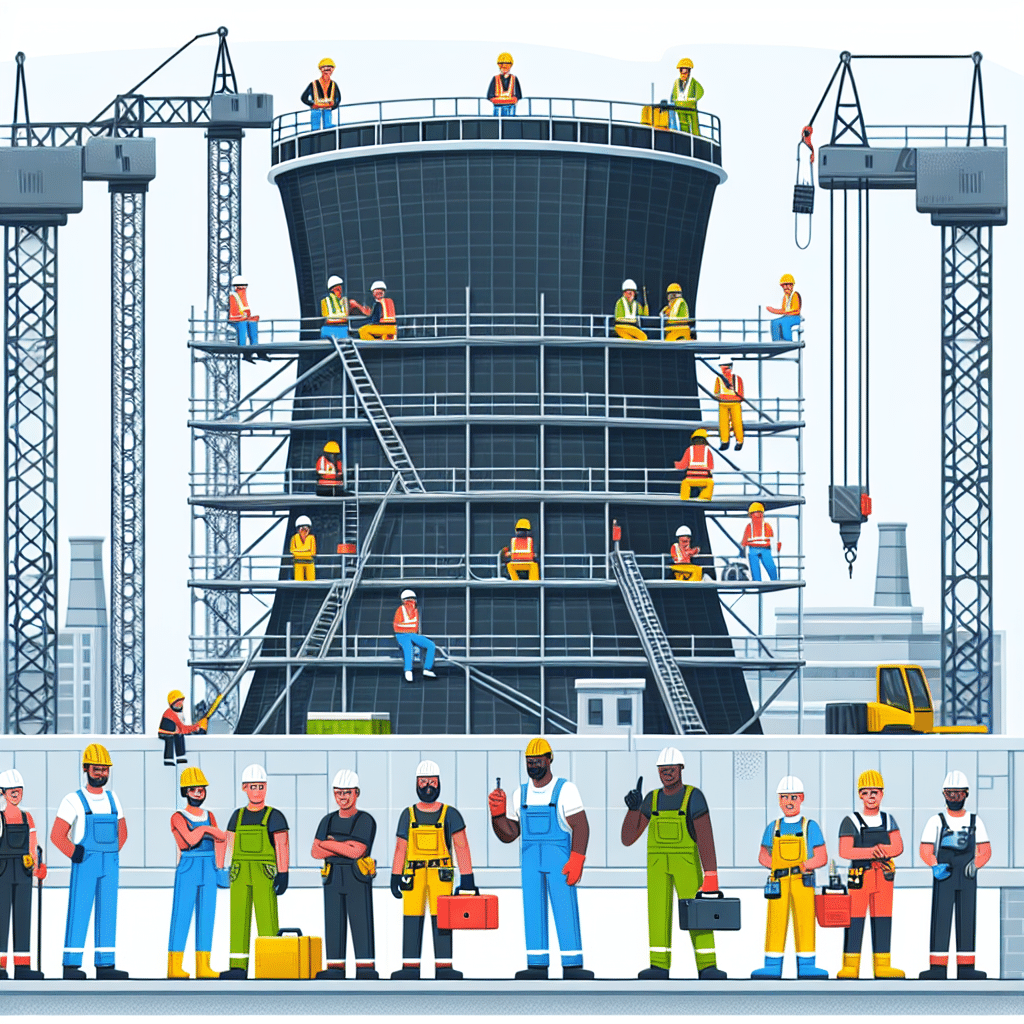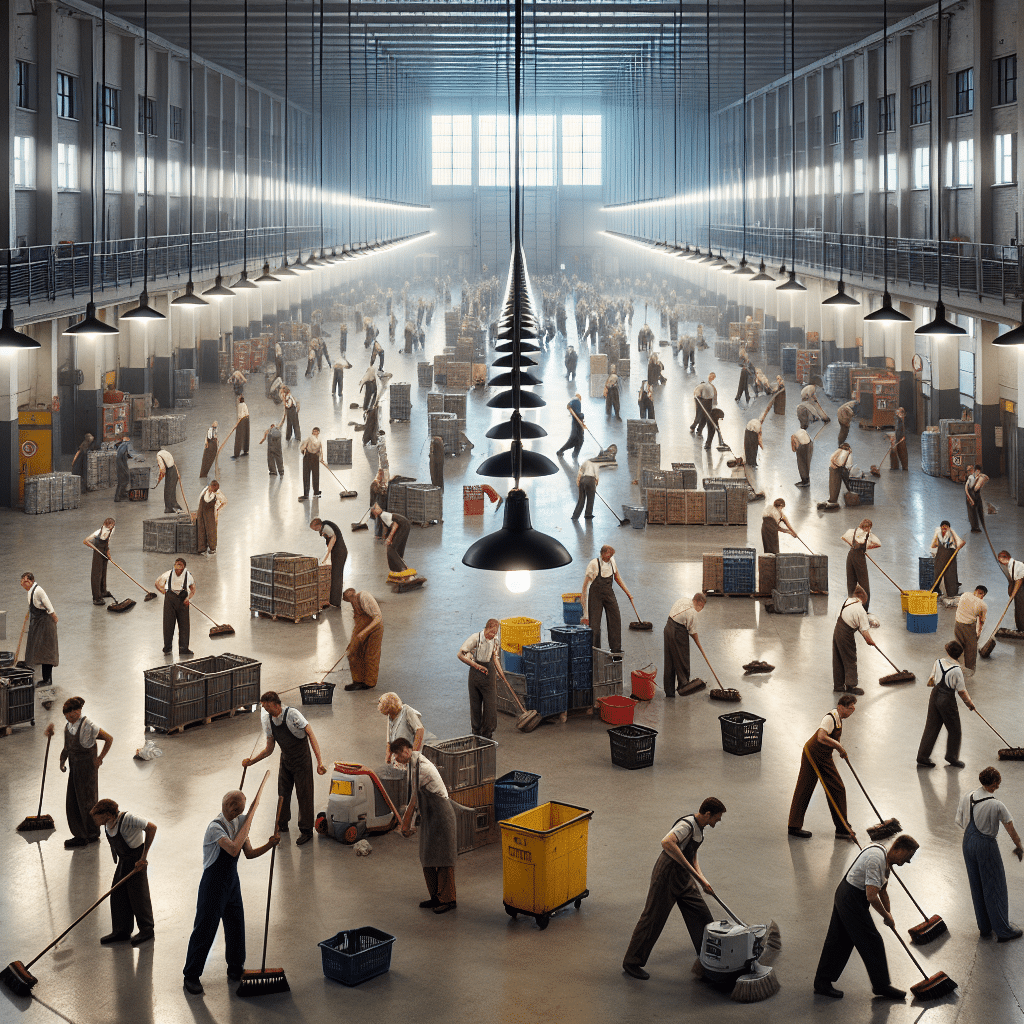Osiągnij sukces dzięki skutecznemu zarządzaniu czasem w Outlooku
Wprowadzenie
Zarządzanie czasem jest kluczowym elementem każdej efektywnej pracy. Jednym z narzędzi, które może nam w tym pomóc, jest program Outlook. Dzięki jego funkcjom i możliwościom, możemy lepiej organizować nasze zadania, spotkania i inne aktywności. W tym artykule przedstawimy kilka skutecznych sposobów na wykorzystanie Outlooka do efektywnego zarządzania czasem.
Kalendarz jako podstawa planowania
Pierwszym krokiem w skutecznym zarządzaniu czasem w Outlooku jest wykorzystanie kalendarza. Możemy w nim planować nasze spotkania, zadania i wydarzenia. Ważne jest, aby regularnie uaktualniać kalendarz i trzymać się harmonogramu.
Wskazówka: Korzystaj z opcji przypominania, aby upewnić się, że nie zapomnisz o ważnych terminach.
Znaczenie listy zadań
Outlook umożliwia także tworzenie listy zadań. Możemy tam wpisać wszystkie nasze obowiązki i pilnować ich realizacji. Dbaj o regularne odhaczanie wykonanych punktów, a także pilnowanie priorytetów. Dzięki temu będziesz mieć lepszą kontrolę nad swoimi zadaniami.
Wskazówka: Koloruj poszczególne zadania na liście przydzielając im priorytety. W ten sposób łatwiej będzie zidentyfikować najważniejsze do wykonania.
Organizuj pocztę elektroniczną
Wiadomości e-mail mogą często wpływać na nasze skupienie i koncentrację. Dlatego ważne jest, aby odpowiednio nimi zarządzać. Outlook oferuje wiele możliwości organizacji poczty, takich jak tworzenie folderów, przypisywanie etykiet czy używanie reguł filtrujących.
Wskazówka: Regularnie usuwaj nieużywane wiadomości oraz zalegające maile. To pomoże utrzymać porządek i zwiększy Twoją produktywność.
Wykorzystywanie funkcji powiadomień
Aby nie przegapić żadnego ważnego spotkania ani zadania, warto skorzystać z funkcji powiadomień w Outlooku. Możemy ustawić alarmy i powiadomienia dźwiękowe na odpowiedni czas przed danym wydarzeniem. To pomoże nam być na bieżąco i nie zapomnieć o żadnym terminie.
Wskazówka: Wykorzystuj funkcję przypomnień także do innych aktywności, takich jak odpowiadanie na maile czy wykonywanie telefonów. To pomoże utrzymać ciągłość pracy.
Podsumowanie
Outlook to wszechstronne narzędzie, które może nam pomóc w efektywnym zarządzaniu czasem. Przez konsekwentne wykorzystanie kalendarza, listy zadań, organizacji poczty oraz powiadomień, możemy lepiej planować naszą pracę i osiągnąć sukces. Pamiętaj, aby regularnie aktualizować i kontrolować te funkcje, aby utrzymać porządek i zwiększyć swoją produktywność.
Pytania i odpowiedzi
Jak skonfigurować Outlook do skutecznego zarządzania czasem?
Outlook można skonfigurować do skutecznego zarządzania czasem, wykonując następujące czynności:
1. Otwórz Outlook i przejdź do zakładki „Kalendarz”.
2. Kliknij prawym przyciskiem myszy na „Kalendarz” w panelu nawigacyjnym i wybierz „Utwórz nowy Kalendarz”.
3. Zmień nazwę nowego kalendarza na odpowiednią dla swoich potrzeb (np. „Zarządzanie czasem”).
4. Skonfiguruj harmonogram prac, dostępność i inne preferencje w ustawieniach kalendarza.
5. Dodaj wydarzenia, spotkania i zadania do kalendarza, przypisując im odpowiednie kategorie i alarmy.
6. Skorzystaj z narzędzi i funkcji Outlooka, takich jak Powiadomienia o spotkaniach, Zadania i Warstwa kalendarza, aby lepiej zarządzać czasem.
Jak zorganizować harmonogram w Outlooku?
Aby zorganizować harmonogram w Outlooku, wykonaj następujące kroki:
1. Otwórz Outlook i przejdź do zakładki „Kalendarz”.
2. Kliknij prawym przyciskiem myszy na odpowiednią datę w kalendarzu i wybierz „Nowe spotkanie”.
3. Wprowadź nazwę spotkania, datę, czas rozpoczęcia i zakończenia oraz inne szczegóły dotyczące spotkania.
4. Przypisz odpowiednią kategorię do spotkania (np. Praca, Prywatne, Ważne itp.).
5. Kliknij „Zapisz i zamknij”, aby dodać spotkanie do harmonogramu.
Jak ustawić przypomnienia o spotkaniach w Outlooku?
Aby ustawić przypomnienia o spotkaniach w Outlooku, wykonaj poniższe czynności:
1. Otwórz Outlook i przejdź do zakładki „Kalendarz”.
2. Kliknij dwukrotnie na spotkaniu, dla którego chcesz ustawić przypomnienie.
3. W polu „Przypomnienie” wybierz jedną z dostępnych opcji, takich jak „Brak”, „15 minut wcześniej” lub „1 godzinę wcześniej”.
4. Kliknij „Zapisz i zamknij”, aby zapisać zmiany.
Jak korzystać z narzędzi do zarządzania czasem w Outlooku?
Outlook oferuje wiele narzędzi do zarządzania czasem, takich jak Zadania i Warstwa kalendarza, które można wykorzystać do efektywnego zarządzania czasem. Aby z nich skorzystać, wykonaj poniższe czynności:
1. Otwórz Outlook i przejdź do zakładki „Zadania”.
2. Kliknij przycisk „Nowe zadanie” i wprowadź nazwę zadania oraz inne szczegóły.
3. Przypisz zadaniu odpowiednią kategorię, priorytet i termin wykonania.
4. Kliknij „Zapisz i zamknij”, aby dodać zadanie do listy zadań.
5. Wykorzystaj Warstwę kalendarza, aby wyświetlić zadania i spotkania na kalendarzu w celu lepszego zorganizowania czasu.
Jak ustawić odbiór wiadomości e-mail w wyznaczonych interwałach w Outlooku?
Aby skonfigurować odbiór wiadomości e-mail w wyznaczonych interwałach w Outlooku, postępuj zgodnie z poniższymi wskazówkami:
1. Otwórz Outlook i przejdź do zakładki „Plik”.
2. Wybierz „Opcje” i przejdź do kategorii „Zaawansowane”.
3. W sekcji „Wysyłanie i odbieranie” kliknij „Opcje wysyłania/odbierania”.
4. Zaznacz pole wyboru „Zaawansowane ustawienia wysyłania i odbierania”.
5. Kliknij przycisk „Zmień” i wprowadź wybrany interwał odbierania wiadomości e-mail (np. co 15 minut, co godzinę itp.).
6. Kliknij „OK”, a następnie „Zamknij”, aby zastosować zmiany.
Jak korzystać z automatycznego sortowania wiadomości w Outlooku?
Aby korzystać z automatycznego sortowania wiadomości w Outlooku, postępuj zgodnie z poniższymi krokami:
1. Otwórz Outlook i przejdź do zakładki „Ustawienia poczty”.
2. Kliknij na kategorii „Zasady” i wybierz „Nowa zasada”.
3. Wybierz jedną z dostępnych opcji sortowania, takich jak sortowanie według nadawcy, tematu, daty itp.
4. Skonfiguruj warunki i działania dla zasady sortowania (np. przesuwanie do określonego folderu, oznaczanie jako ważne itp.).
5. Kliknij „OK” i „Zastosuj”, aby aktywować zasadę sortowania.
Jak korzystać z funkcji przewodnika czasu w Outlooku?
Funkcja Przewodnika czasu w Outlooku pozwala na wyświetlanie harmonogramu spotkań i dostępności osób zespołu. Aby z niej skorzystać, wykonaj następujące czynności:
1. Otwórz Outlook i przejdź do zakładki „Kalendarz”.
2. Kliknij przycisk „Przewodnik czasu”, aby wyświetlić panel Przewodnika czasu.
3. Wybierz osoby z listy, których harmonogram chcesz zobaczyć.
4. Przewiń panel Przewodnika czasu, aby sprawdzić dostępność i zaplanować spotkania w oparciu o harmonogramy innych osób.
Jak korzystać z funkcji planowania dostępności w Outlooku?
Funkcja Planowania dostępności w Outlooku umożliwia wyświetlanie informacji o dostępności i zajętości w danym czasie. Aby z niej skorzystać, wykonaj poniższe czynności:
1. Otwórz Outlook i przejdź do zakładki „Kalendarz”.
2. Kliknij przycisk „Planowanie dostępności”, aby wyświetlić panel Planowania dostępności.
3. Wybierz datę i czas, dla których chcesz zobaczyć informacje o dostępności.
4. Panel Planowania dostępności pokaże, kto jest dostępny i zajęty w danym czasie na podstawie harmonogramów i spotkań.
Jak korzystać z funkcji delegowania zadań w Outlooku?
Aby skorzystać z funkcji delegowania zadań w Outlooku, postępuj zgodnie z poniższymi wskazówkami:
1. Otwórz Outlook i przejdź do zakładki „Zadania”.
2. Kliknij prawym przyciskiem myszy na zadaniu, które chcesz przekazać i wybierz „Przekaż zadanie”.
3. Wprowadź nazwisko osoby, której chcesz przekazać zadanie, a następnie kliknij „OK”.
4. Osoba, której przekazano zadanie, otrzyma powiadomienie i może go zaakceptować lub odrzucić.
5. Po zaakceptowaniu zadania, delegowany użytkownik będzie odpowiedzialny za jego wykonanie.
Jak korzystać z opcji kategoryzowania wiadomości w Outlooku?
Aby korzystać z opcji kategoryzowania wiadomości w Outlooku, wykonaj następujące czynności:
1. Otwórz Outlook i przejdź do odpowiedniego folderu (np. Skrzynka odbiorcza).
2. Zaznacz wiadomość lub wiadomości, które chcesz skategoryzować.
3. Kliknij prawym przyciskiem myszy na zaznaczone wiadomości i wybierz „Kategorie”.
4. Wybierz jedną z dostępnych kategorii lub utwórz własną.
5. Kliknij „OK”, aby przypisać wybraną kategorię do wiadomości.
Jak korzystać z funkcji etykietowania zadań w Outlooku?
Aby korzystać z funkcji etykietowania zadań w Outlooku, postępuj zgodnie z poniższymi krokami:
1. Otwórz Outlook i przejdź do zakładki „Zadania”.
2. Kliknij prawym przyciskiem myszy na zadaniu, które chcesz oznaczyć etykietą.
3. Wybierz „Kategorie” i wybierz dowolną dostępną etykietę.
4. Kliknij „OK”, aby przypisać wybraną etykietę do zadania.
5. Powtórz te kroki dla innych zadań, które chcesz oznaczyć etykietami.