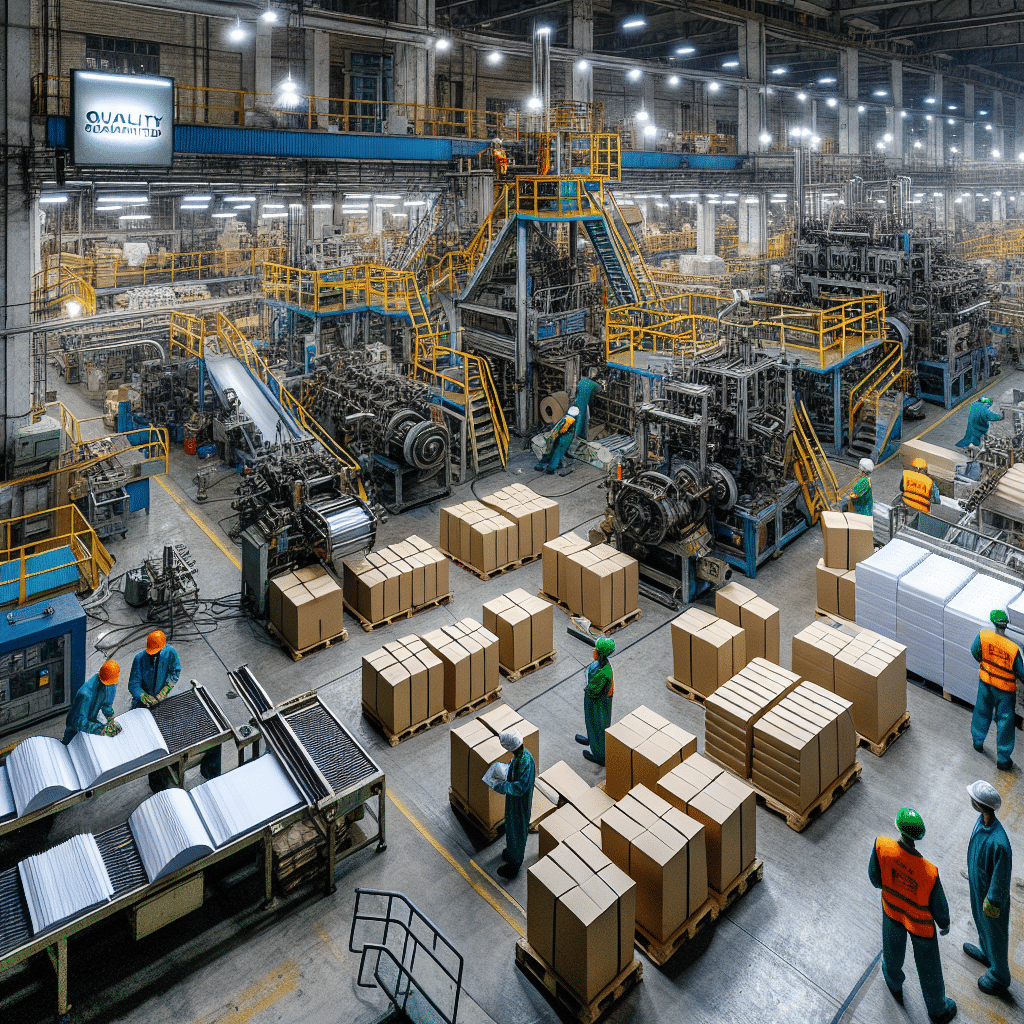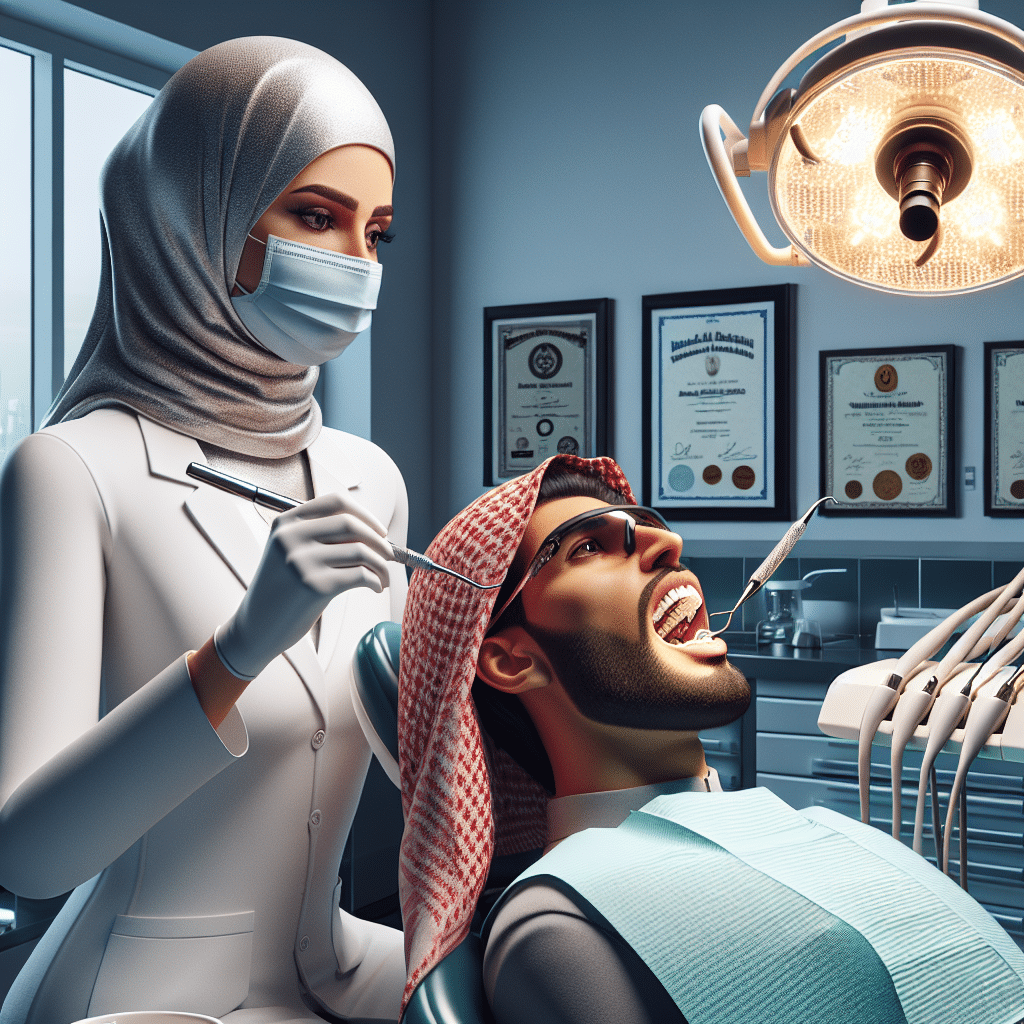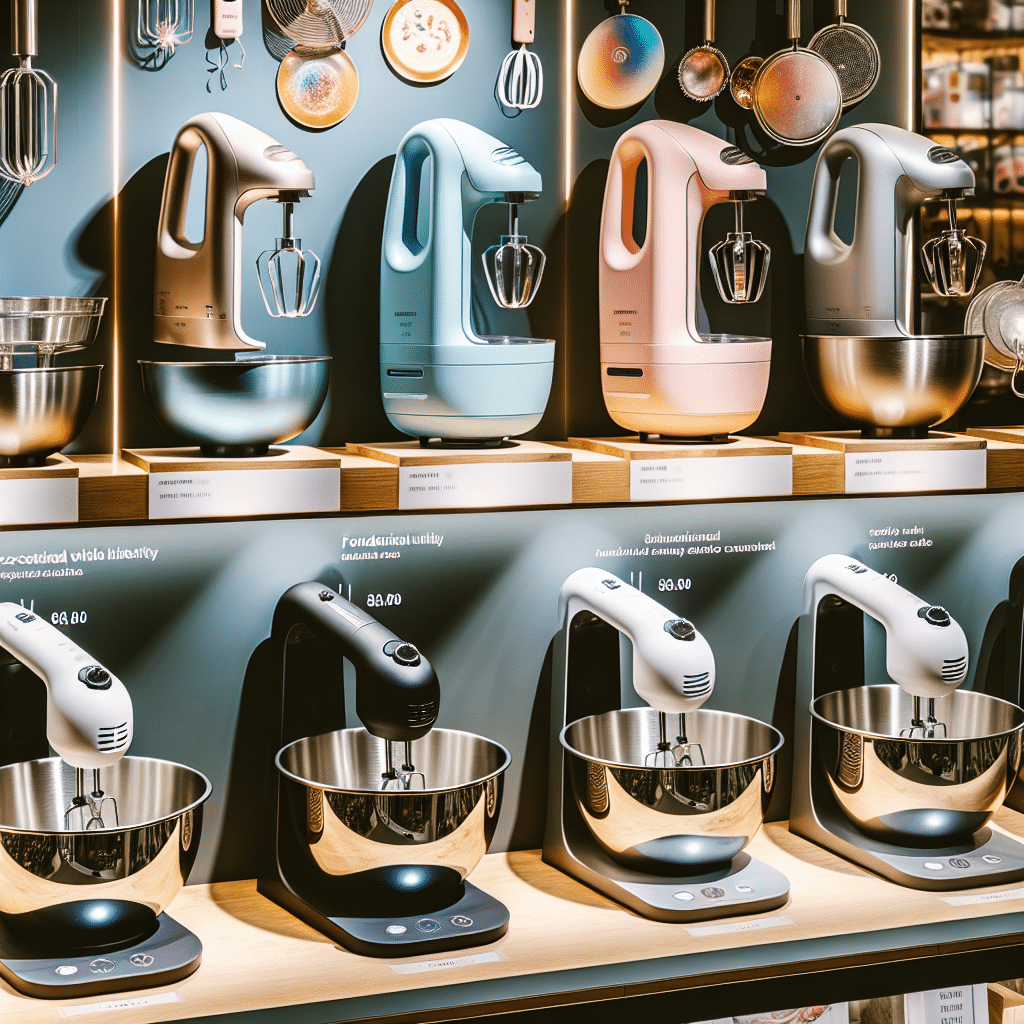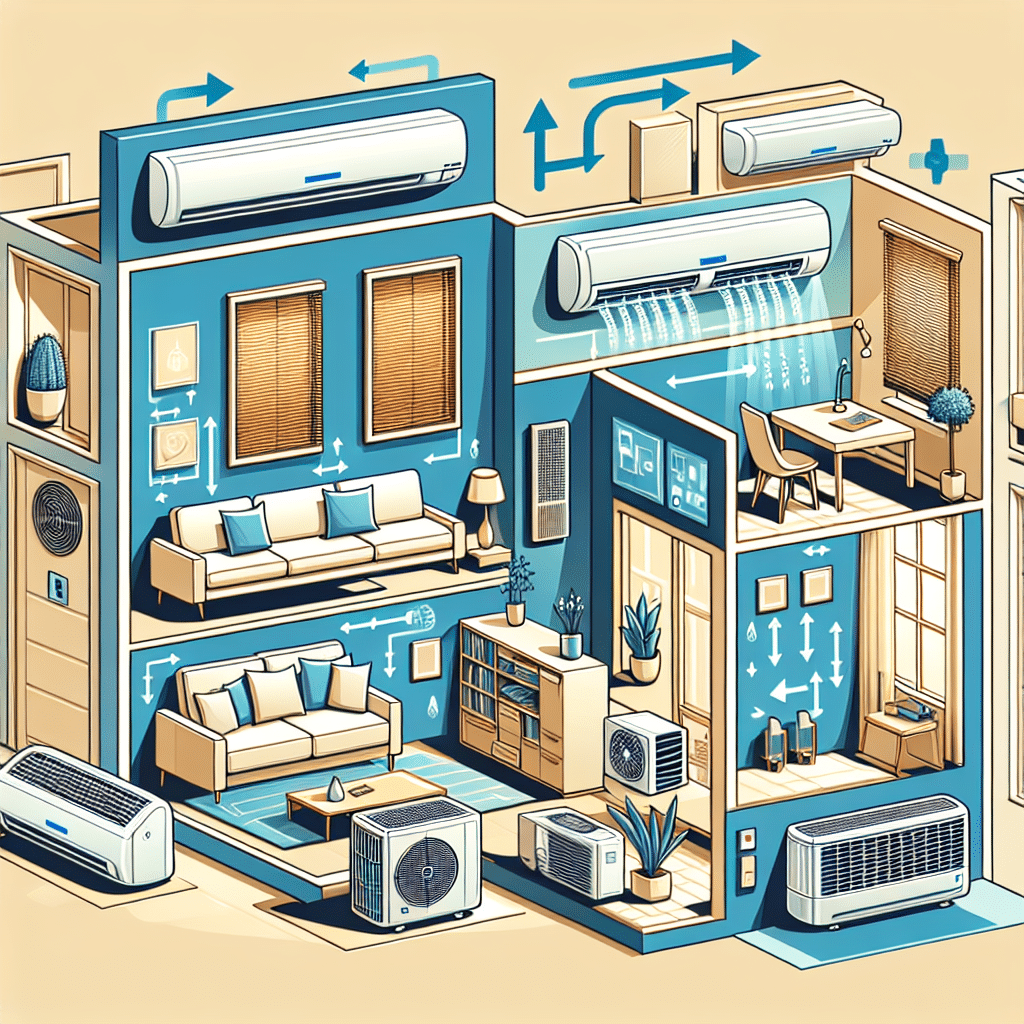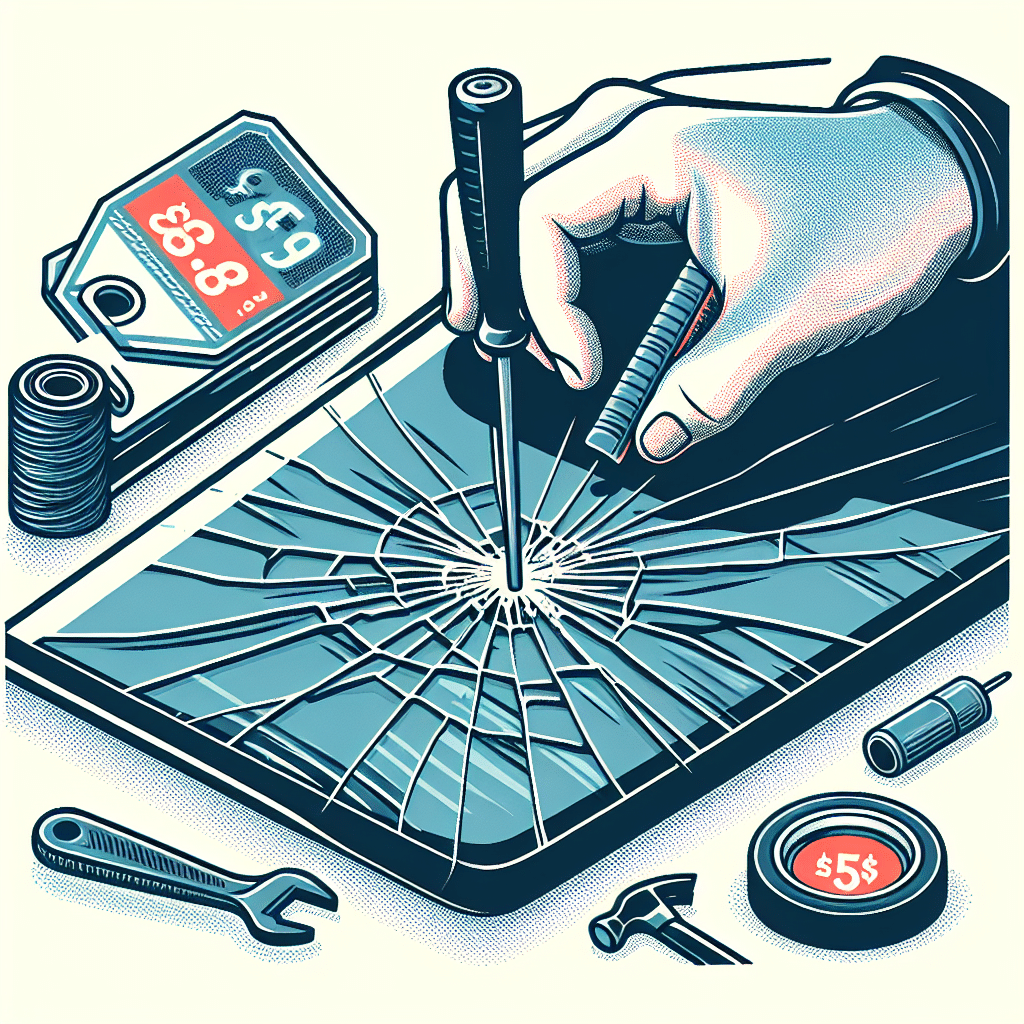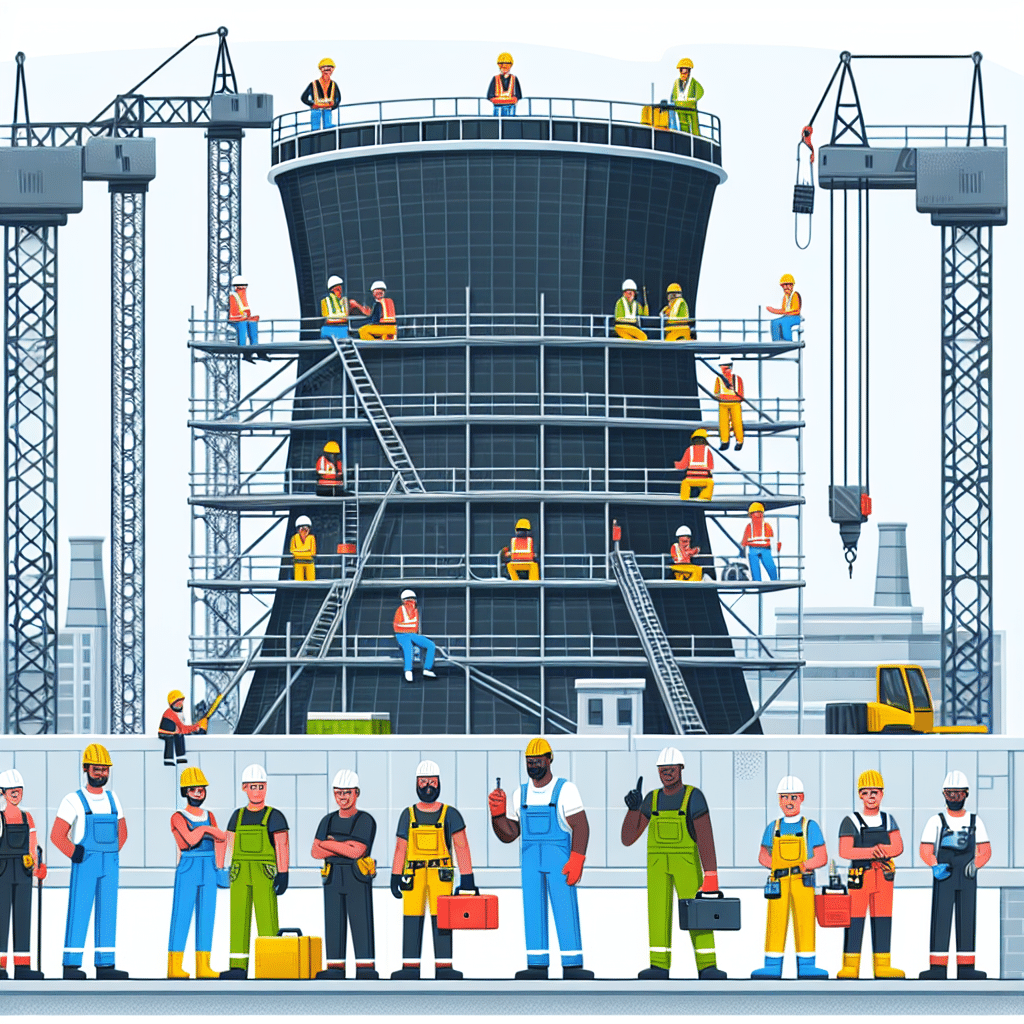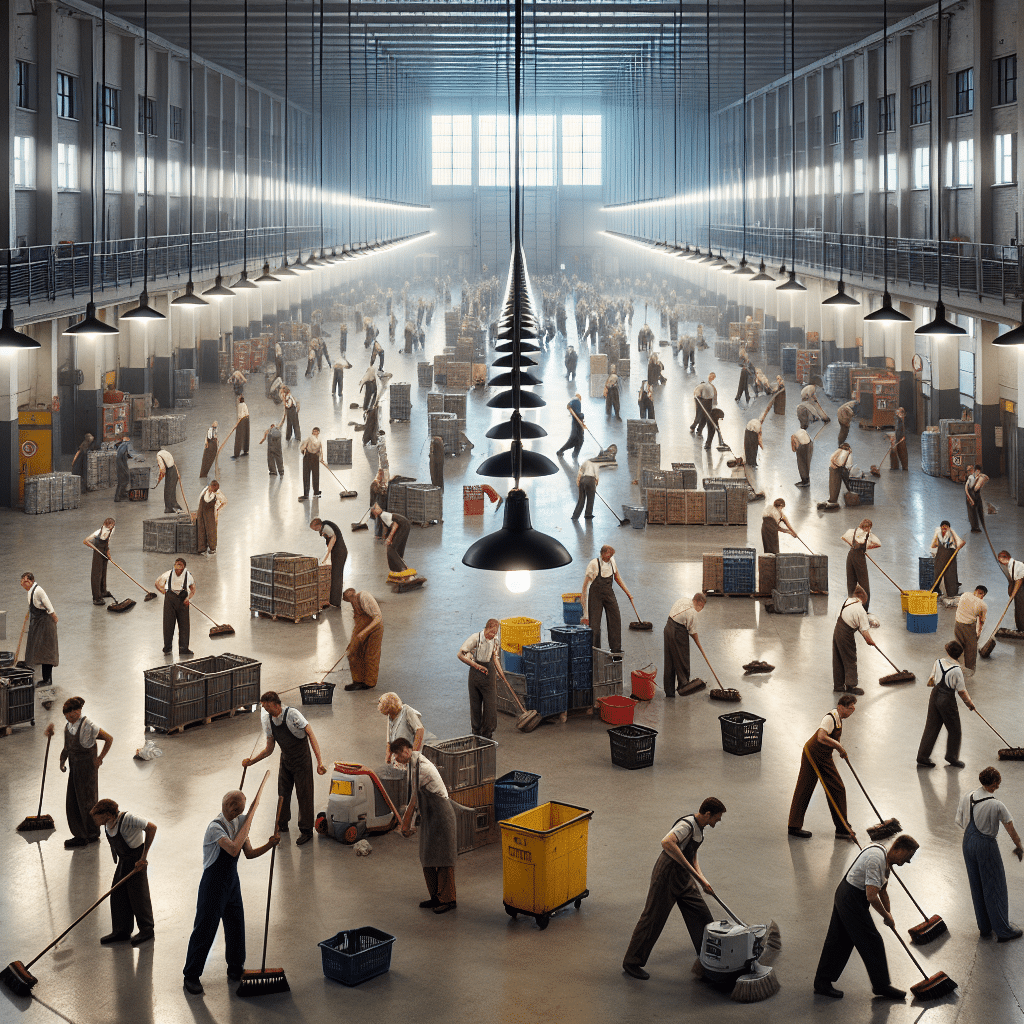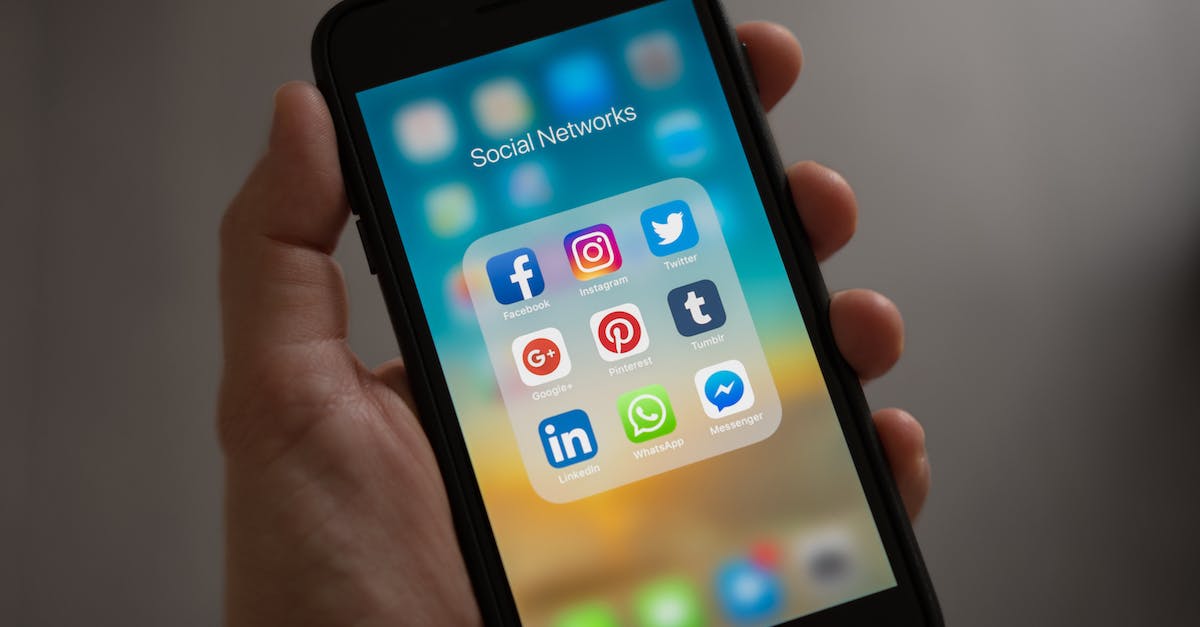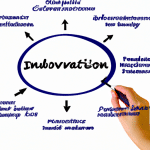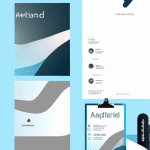Krok po kroku: Jak przywrócić pasek wyszukiwania Google na ekranie Androida
Jak przywrócić pasek wyszukiwania Google na ekranie Androida?
Posiadanie paska wyszukiwania Google na ekranie Androida jest niezwykle przydatne i ułatwia korzystanie z internetu. Jeśli z jakiegoś powodu utraciłeś ten pasek i chciałbyś go przywrócić, nie martw się – jest to proste do zrobienia. W tym artykule przekażemy Ci krok po kroku instrukcję, jak przywrócić pasek wyszukiwania Google na ekranie swojego urządzenia.
Krok 1: Sprawdź, czy pasek nie jest ukryty
Pierwszym krokiem jest upewnienie się, że pasek wyszukiwania Google nie jest po prostu ukryty na ekranie urządzenia. Przeszukaj uważnie wszystkie strony pulpitu, przesuwając swój palec po ekranie w lewo i w prawo. Możesz również spróbować dłużej przytrzymać pusty obszar ekranu, aby wyświetlić ustawienia pulpitu i sprawdzić, czy masz możliwość włączenia paska wyszukiwania Google.
Krok 2: Dodaj pasek wyszukiwania Google do pulpitu
Jeżeli nie znalazłeś paska wyszukiwania Google na żadnej ze stron pulpitu, możemy spróbować dodać go ponownie. Nie martw się, to proste!
- Naciśnij i przytrzymaj dowolne puste miejsce na pulpicie, aż pojawią się opcje dostosowywania.
- Wybierz opcję „Dodaj widget” lub „Dodaj do ekranu startowego”.
- Przewiń listę dostępnych widgetów i znajdź „Wyszukiwarkę Google”.
- Przytrzymaj widget „Wyszukiwarka Google” i przeciągnij go na wybraną stronę pulpitu, na której chcesz umieścić pasek wyszukiwania Google.
- Ustaw widget na żądanej pozycji na stronie pulpitu.
- Naciśnij w inne miejsce na ekranie urządzenia lub naciśnij przycisk „Home”, aby wyjść z trybu dostosowywania.
Krok 3: Przeszukaj ustawienia Androida
Jeśli powyższe kroki nie przyniosły rezultatu, warto przejrzeć ustawienia systemowe Androida, aby upewnić się, że domyślna wyszukiwarka została ustawiona na Google.
- Przejdź do „Ustawienia” na swoim urządzeniu.
- Przewiń w dół i wybierz „Apps” lub „Aplikacje”, a następnie „Domyślne aplikacje”.
- Znajdź opcję „Domyślna wyszukiwarka” lub „Domyślna aplikacja do wyszukiwania”, i sprawdź, czy Google jest wybrany.
Gdy już ustawiłeś domyślną wyszukiwarkę na Google, powinieneś widzieć pasek wyszukiwania Google na ekranie swojego urządzenia Android.
Krok 4: Zainstaluj lub zaktualizuj aplikację Google
Jeśli powyższe kroki nie przyniosły rezultatu, możliwe, że Twoja aplikacja Google jest przestarzała lub niezainstalowana. W takim przypadku warto spróbować zainstalować lub zaktualizować aplikację Google za pośrednictwem sklepu Play Store.
- Otwórz aplikację Play Store na swoim urządzeniu.
- Wyszukaj „Google” w polu wyszukiwania na górnym pasku.
- Wybierz „Google” z listy wyników wyszukiwania.
- Naciśnij przycisk „Zainstaluj” lub „Aktualizuj”, jeśli masz już zainstalowaną aplikację Google.
Poczekaj, aż instalacja lub aktualizacja zostanie zakończona, a następnie sprawdź, czy pasek wyszukiwania Google pojawił się na ekranie Twojego urządzenia Android.
Przywrócenie paska wyszukiwania Google na ekranie Androida może być naprawdę proste, jeśli zastosujesz się do powyższych kroków. Niezależnie od powodu, dla którego pasek wyszukiwania Google zniknął z Twojego ekranu, powyższe instrukcje powinny przywrócić go w krótkim czasie. Pamiętaj, że jeśli nadal masz problemy, zawsze możesz skontaktować się z pomocą techniczną Google lub producenta swojego urządzenia Android.
Pytania i odpowiedzi
Jak przywrócić pasek wyszukiwania Google na ekranie Androida?
1. Jak otworzyć ustawienia Androida?
Aby otworzyć ustawienia Androida, dotknij ikony „Ustawienia” na ekranie głównym lub w menu aplikacji.
2. Gdzie znajduje się opcja „Ekran główny” w ustawieniach Androida?
Opcja „Ekran główny” znajduje się w sekcji „Wygląd” lub „Ekrany” w ustawieniach Androida.
3. Jak zresetować lub przywrócić układ ekranu głównego w Androidzie?
Aby zresetować lub przywrócić układ ekranu głównego w Androidzie, dotknij opcji „Ekran główny” w ustawieniach, a następnie wybierz „Przywróć domyślny układ” lub „Resetuj układ”.
4. Gdzie znajduje się opcja dodawania widżetów w Androidzie?
Opcja dodawania widżetów znajduje się po otwarciu ekranu głównego Androida. Dotknij i przytrzymaj puste miejsce na ekranie głównym, a następnie wybierz opcję „Dodaj widżety”.
5. Jak znaleźć pasek wyszukiwania Google w widżetach Androida?
Po wybraniu opcji „Dodaj widżety”, przewiń listę dostępnych widżetów i poszukaj „Google” lub „Wyszukiwarka Google”. Dotknij i przytrzymaj ten widżet, a następnie przeciągnij go na ekran główny.
6. Czy istnieją inne metody dodawania paska wyszukiwania Google na ekranie Androida?
Tak, istnieją również inne metody dodawania paska wyszukiwania Google na ekranie Androida. Można użyć różnych aplikacji związanych z wyszukiwaniem lub dostępnych na sklepie Google Play, które oferują widgety z paskiem wyszukiwania Google.
7. Czy można zmienić wygląd paska wyszukiwania Google na ekranie Androida?
Tak, można zmienić wygląd paska wyszukiwania Google na ekranie Androida. Wielu dostawców urządzeń i aplikacji związanych z personalizacją ekranu oferuje różne style paska wyszukiwania, które można wybrać w ustawieniach ekranu głównego.
8. Co zrobić, jeśli nie można znaleźć paska wyszukiwania Google w dostępnych widżetach?
Jeśli nie można znaleźć paska wyszukiwania Google w dostępnych widżetach, sprawdź, czy na urządzeniu jest zainstalowana najnowsza wersja aplikacji Google lub aplikacji zasobów Google. Jeśli nie, pobierz lub zaktualizuj te aplikacje z Google Play.
9. Czy można usunąć pasek wyszukiwania Google z ekranu Androida?
Tak, można usunąć pasek wyszukiwania Google z ekranu Androida. Aby to zrobić, przytrzymaj palec na pasku wyszukiwania, a następnie przeciągnij go na opcję „Usuń” lub „Usuń”. W niektórych urządzeniach może być wymagane przytrzymanie i przeciągnięcie paska wyszukiwania na ikonę kosza.
10. Czy przywrócenie paska wyszukiwania Google spowoduje utratę danych lub innych personalizacji ekranu głównego?
Nie, przywrócenie paska wyszukiwania Google na ekranie Androida nie spowoduje utraty danych ani innych personalizacji ekranu głównego. Będzie to jedynie zmiana układu widżetów na ekranie głównym, zachowując wszystkie pozostałe dane i ustawienia.